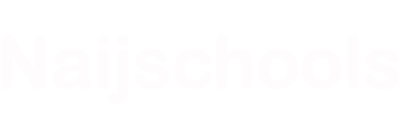Microsoft Teams is a proprietary business communication and it is part of the Microsoft 365 family of products and it was developed by the developed. But if Microsoft Teams keeps installing on your PC and launching itself at boot, there is a way to fix it. You will get the steps on How to Completely Remove Microsoft Teams on Windows 10 in this post.
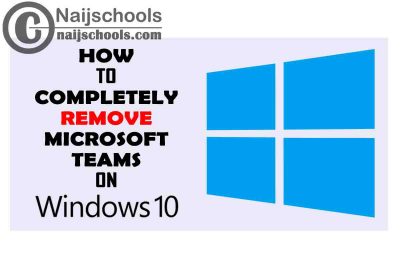
There are two methods available that you can use to carry out this process so you have to follow the one that suits you better. Also, this is important as a lot of people have been finding it complicated so it will be better to follow the steps properly.
How to Completely Remove Microsoft Teams on Windows 10
If you are among those looking for the steps on How to Completely Remove Microsoft Teams on Windows 10, you will get it below. As said earlier, there are various methods available to carry out this process and you will get them below. Also, the steps you need are easy and you will not find them confusing.
Method One: Remove Microsoft Teams from Windows Settings
The first step that you can use to carry out this process is by Removing Microsoft Teams from Windows Settings. You will get the steps that you need below
- To begin, close Microsoft Teams by right-clicking the MS Teams Icons in the taskbar and choosing End Task. This is to close down all the background ongoing processes related to MS Teams.
- Next, click the Windows button on your PC
- Once you are done, from the various options, click settings
- On the next page, select Apps. This will open apps related settings including, default apps, apps and features, offline maps and a lot more
- Open, Apps and Features
- Search for Teams in the Apps and Features,
- Highlight Microsoft Teams
- Next, click Uninstall and this will open a pop-up window
- To confirm the action, select Uninstall again
- Once, you are done, uninstall Teams Machine-Wide Installer with the same steps above to completely remove Microsoft Teams on your PC.
Method Two: Remove Microsoft Team from Control Panel
An alternative method is by using the control panel and the list below contains the steps that you need
- Right-click the MS Teams icon in the taskbar and select quit to close Microsoft Teams.
- Press the Windows button on your computer
- Select the control panel
- Under the Programs section, select uninstall a program. This will open a window that contains the list of uninstalled programs on your computer
- Select Microsoft Team from the list of installed programs
- Click uninstall and it will start uninstalling MS Teams so you have to wait for the process until the process is completed
- To Run the dialogue box press the Windows + R keys on your keyboard. Type %appdata% and select ok. It will take you to a hidden folder that includes all application data files and it is named AppData.
- Close all windows
- Again, press Windows + R keys on your keyboard to start Run.
- Type %Programdata% and click OK
- Repeat the step above to finally uninstall Microsoft Team on your computer
These are the two methods that you need and also Microsoft Teams will be also removed if Microsoft office is uninstalled.
Related Articles
- 3 Sure Ways on How to Change Boot Order on Windows 10 via Any Laptop
- Complete Guide on How to Create a Bootable Microsoft Windows USB Flash Drive
- 4 Sure Ways on How to Stop or Disable Windows 10 Automatic Update
- How to Fix the “Task Manager Has been Disabled by Your Administrator” Issue in Window 10
- 2 Means on How to Create a New User or Administrator on Windows 10 Without Logging In
- How to Fix the Facebook Gameroom App Installation Problem on Your Windows PC