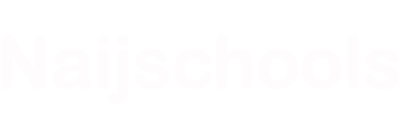If you have been looking forward to having a Bootable flash drive for quite some time now, well you can create one yourself. All you need is How to Create a Bootable Windows USB Flash Drive that I would be stating for you below, and you are set. Am sure hearing something like “Bootable USB” is kind of intimidating, most especially when you are just hearing it for the first time. well, everything you need to go through the creative process is already stated below.
Creating a Windows USB Flash drive is a fairly simple process and something that you should be doing if you own a windows computer. This backup drive can do more than just save you time and headache if you would get to the point where you would need to reinstall your windows. And this happens to be one of the things that you would need when building a gaming PC.
Requirements for creating a Bootable Windows USB Flash
Creating a bootable drive required that you have at least an 8GB USB drive and a windows PC. You would also need to set outside roughly 30 minutes, or maybe longer, depending on the speed of your internet.
A Mac can also be used to create a windows 10 boot drive, but the process is fairly involved and it required familiarity with the terminal, Mac’s command-line tool. This process is not a process that an average user would want to engage in.
How to Create a Bootable Windows USB Flash Drive
Below are the steps on How to Create a Bootable Windows USB Flash Drive. Users stand a chance to create a bootable USB flash drive to make use of when they want to deploy windows server Essentials. The first step is to make sure to prepare the USB flash drive by Using DiskPart, which happens to be a command-line utility.
-
First, insert a USB flash drive into a computer that is running
-
Open the command prompt on your windows device as administrator.
-
Input the keyword “diskpart”
-
In the new command line window that opens, in other to determine the USB flash drive number or drive letter, at the command prompt, type “list disk”, and then click on Enter. Once you do that, the “list disk” command displays all the disks on the computer. Note the drive number or drive letter of your USB flash drive.
-
At the command prompt, type “select disk <X>“, where X happens to be the drive number, or drive of the USB flash drive, and then click on enter.
-
Input the word “clean”, and then click enter. This command would delete all the flash drives.
-
To create a new primary partition on the USB flash drive, type “create partition primary” and then click on enter
-
Choose the partition that you just created, type “select partition 1″, and then click Enter.
-
To format the partition, and then type “format fs=ntfs quick“, and then click on enter
-
After that, type active, and then click on Enter
-
Type exit, and click enter
-
When the preparation for your custom image is complete, save it to the root of the USB flash drive.
And with this, your Bootable Windows USB Flash Drive is would be created.