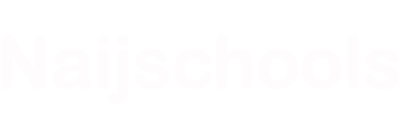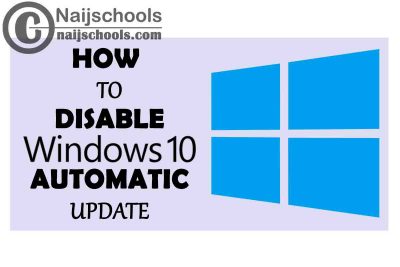Windows 10 Automatic Update can sometimes be very disturbing as it can take a lot of time before the update is completed. One of the features of Windows 10 it has the ability to automatically updates software’s but not everyone is comfortable with this process. However, there are certain features on “How to Disable Windows 10 Automatic Update”.
One of the importance of windows update is to provide adequate security to our computer. Since not everyone like the Window 10 Automatic updates there has been various research on how to disable it. This article will provide the various methods on How to Disable Windows 10 Automatic Update.
How to Disable Windows 10 Automatic Update
There are various methods available on How to Disable Windows 10 Automatic Update but all of them gives the same result. You should have in mind that security updates are among the automatic updates before proceeding to disable the automatic updates.
Method One: By Disabling the Windows Update Service
This is one method available to use, but you will need t to follow the steps according to avoid mistakes
- To bring the Run Box press the window button + R
- When the Run Box show type “services.msc” then click the OK button
- From the service list provided, double-click “Windows Update”
- Change the “Startup Type” to “Disable”
- To save the settings select “Apply” and click “OK”
After some time, this service might re-enable itself and you can change back the settings using the normal steps you used to disable the update.
Method Two: Using the Group Policy Editor
The group policy editor is another method you can use if you are a user of window 10 professional, education or enterprise. Using the Group Policy Editor, you will be getting a notification of new updates but it would be installed without your consent. Follow the steps below to use the Group Policy Editor
- Click the Windows button and R together
- In the space provided type “gpedit.msc”
- Click the enter button
- Scroll down to “Computer Configuration”
- Select the “Administrative Templates”
- Select the “Configure Automatic Updates”
- You will see different options, click “Notify for download and auto-install”
- To save the settings select “Apply” and then click “OK”
Method Three: By using a Metered Connection
This is another method but in order to carry out the process, you will need to connect your windows to a Wi-Fi connection. Once you are done follow the steps below to stop the windows 10 automatic updates
- Select the start button on your Windows
- Open the “Settings” app
- On the Settings app click “Networks & Internet’
- Select “Wi-Fi”
- Select the name of your Wi-fi connection
- Click the “On” button to set as metered connection
Method Four: By using Registry
This is another method available to use but it is very risky and can only be done by experienced users to avoid serious damage to your PC. To will need to back up your software to do this, follow the steps below to carry out the process
- To begin, launch the EaseUS Todo Backup software
- Once you are done with that choose the “File back”
- You can choose from “System Backup” or “Disk Backup”
- Select the file that you would like to backup
- To start the backup process, select “Proceed”
Once you are done with the backup process you can now change the window 10 updates using Registry. The steps below are the once needed
- To open the Run Command, press the Windows button and R together
- In the space provided type regedit
- Click the enter button
Browse the path below:
HKEY_LOCAL_MACHINE\SOFTWARE\Policies\Microsoft\Windows
- Click the window key, note you will have to right-click the window key
- Click “New”
- Select “Key”
- You will have to name the new key “WindowsUpdate”
- Click enter once you are done with that
- Right-click the new key and then select “New”
- Select the “Key”
- Name the new key created as AU
- Click enter
- Right-click the new key created
- Click “New”
- Select the “DWORD (32-bit) Value”
- Name the key AUOptions
- Click enter
- Open the key newly created
- Change the value to 2 and that is meant for “notify for download and install”
- Select OK
- To complete the task, close the Registry
Once you are done with these steps, notifications will be sent to you whenever updates are available. These are the methods needed to disable Windows 10 automatic updates, just follow any method that best suit you.