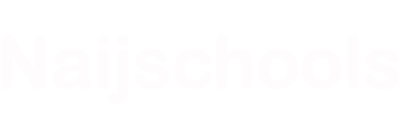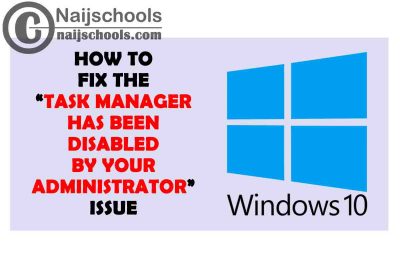In Windows 10, Task Manager is one of the most important features, however, there are some situations where you can’t open task manager. To prevent users from closing security programs like anti-virus your administrators normally disable Task Manager. There has been a lot of research on How to Fix the “Task Manager Has been Disabled by Your Administrator” issue in Windows 10.
The Task Manager have a lot of uses and When it comes to a situation when you can’t open the task manager then you should know it has been disabled by your administrator. In the article, the various steps on How to Fix Task Manager Has been Disabled by Your Administrator in Microsoft Windows 10 will be provided.
How to Fix Task Manager Has been Disabled by Your Administrator in Window 10
There are certain methods available on How to Fix Task Manager Has been Disabled by Your Administrator in Windows 10. You will need to sign in to Windows 10 as an administrator account to use any of the methods.
Method One: Use Registry Editor to fix it
You can use this method you carry out such a process but there will be certain steps needed, follow the steps below to do that
- Open the Registry Editor in Windows 10
- Navigate to HKEY_CURRENT_USER\Software\Microsoft\Windows\CurrentVersion\Policies\System
- Under “Policy” select “System”
- Delete the key on the right-side pane, the name of the key is normally “DisableTaskMgr”
Once you are done with that the Disabled Task manager will immediately be enabled.
Method Two: Use Group Policy Editor Fix it
This is another method you can use, below are the steps needed to carry out such to do that
- To begin open the group policy editor in Windows 10
- Navigate to Configuration -> Administrative Templates -> System
- Under System click the Ctrl + Alt + Del options
- Double the Remove task manager item which can be found on the right-side pane
- To enable access to the Task Manager, Check the option “Not Configured” or “Disable” after which select “Apply”
Method Three: Use Reg Fix Task Manager Has been Disabled by Your Administrator in Windows 10
This is the third method you can use and below are the steps needed
- On the Windows 10 desktop create a notepad file
- Type
Windows registry editor version 5.00
[HKEY_CURRENT_USER\Software\Microsoft\Windows\Currentverson\Polices\System]
“disbleTaskMgr”=dwoed:00000000
- Once you have typed it then save the file as a “DisableTaskMgr.reg” file
- Double-tap the DisableTaskMgr.reg file
- If prompted with the user account control, click yes
- A warning message will be shown after that, click yes
Method Four: Use Command prompt to Fix Task Manager Has been Disabled by Your Administrator in Window 10
- Open as an administrator the Windows 10 Command Prompt
- Type REG add
HKCU\Software\Microsoft\Windows\CurrentVersion\Policies\System /v DisableTaskMgr /t REG_DWORD /d 0 /
- Click the enter button
The disable Task Manager will be enabled once you are done with that.
These are the four methods you can use to Fix Task Manager Has been Disabled by Your Administrator in Windows 10. Just follow any of the methods that are more suitable to you accordingly to fix the issue.
Check Out;
- 10 of the Best Job Titles for Bloggers (Top Blogging Job Descriptions to Use)
- 4 Sure Ways on How to Stop or Disable Windows 10 Automatic Update
- How to Install & Run Android Apps on the Windows 11 on Your Computer
- How to Completely or Permanently Remove/Uninstall Microsoft Teams on Windows 10