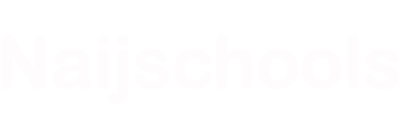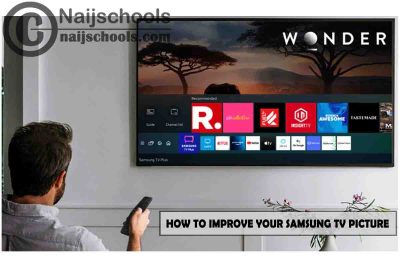No doubt, all Samsung TVs come with very good picture quality. However, this is not enough for some people as they still seek to adjust it to their liking. That is why so many people find an easy way to adjust Their TV picture setting. If you are among this set of people I will be showing you How to Improve the Quality of a Picture on Your Samsung TV.
This article contains details on How to Improve the Picture Quality of any Samsung TV. There is only one problem though the Samsung TV adjustment settings for picture quality is quite complicated.
Samsung Smart TV Picture Problems
All Samsung TV comes with different picture mode settings which affect the way images or pictures is displayed on the screen. Different people love different picture mode settings because everybody is not the same. Picture mode is like a TV preset that controls order multiple picture settings to tune it to a specific feel.
If you are still using the default mode in which your TV came with you are definitely going to get a very bad picture quality. This is because this mode is made to display blowout pictures. With this in place, it can be used perfectly well on display from the store shelf. It is a bad idea to continue using this mode when you have bought your Samsung television.
Smart TV Picture Mode Settings
There are basically 5 picture mode settings in all Samsung smart TV these are the dynamic, natural movie and filmmaker. All these modes tune your TV to different settings so be sure to try switching to a different model to see if your problem is solved.
To get to the picture mode setting all you have to do is press the Settings home button on your TV remote control. That will take you to your TVs home screen now press Settings and select pictures and then choose Picture modem. Once you are now in the picture more select any of the 5 of them to see if that solves your problem.
How to Improve the Quality of a Picture on Your Samsung TV
About 99% of people will have their Samsung TV’s picture quality problem solved just by switching the different preset modes available. However, because everybody has their different viewing preference 1% of people will still remain that are not satisfied.
For those people, it is time to become an expert do not panic I will walk you through all steps along the way. We are going to be using the expert settings which let’s us make adjustments to every single adjustable display setting.
To suit your environment and give you the best viewing experience ever. Note that depending on the model of TV you have your expert settings might be different.
- Open the smart hub of your Samsung TV.
- Select settings from the smart hub menu.
- Now tap on the system and select Expert Settings.
- Tap on the usage model from the option.
- Finally, select Homemade.
Once, that is done tour TV will automatically adjust itself to the situation of your room to give you the best viewing experience possible.
Samsung TV Best Picture Settings for Gaming
If you have a Samsung UHD TV which is one of the best there is and also made for gaming then you might want to tweak some settings. This tv has a lot of setting to give you the best gaming experience on any TV you can ask for. There are 4 different settings you might want to look out for and which are:
- Adjust input signals – you can do this by going to Settings, choosing General and selecting External device manager. Finally, select the Input signal port and activate HDMI.
- Enable game mode
- Activate HDR+ mode
- And finally Adjusting your picture settings mode.
Check Out;
- How to Use Samsung Secure Folder Option to Hide Files and Apps
- Complete List of Samsung Smartphones that Support Super Fast Charging
- How to Cast Showmax from the iPhone App to Your TV
- 11 of the Best Apps Like Showbox | Amazing Alternatives to Use on Your Android or iOS Device
- StarTimes 2021 Subscription Prices, Packages, Bouquets and How to Subscribe
- Complete List of Samsung Smartphones that Support Super Fast Charging
- How to Improve the Quality of a Picture on Your LG TV
- How to Improve the Picture Quality of Your Hisense TV