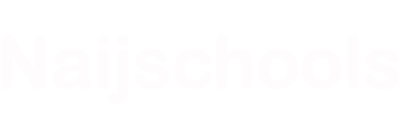After the creator’s update on Windows no longer shows the battery time remaining. All it shows you is the percentage of battery remaining and not the time left. You will get the steps on How to Enable Battery Life Estimated Time Remaining in Windows 10 in this post.
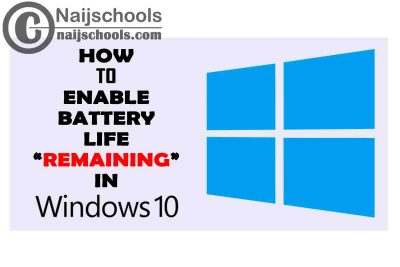
Before the creator’s Microsoft Windows 10 updates the earlier version normally provides the battery life estimated time. But this is not in the recent update because the time remaining fluctuates depending on the computer work rate.
Can I Turn on Battery Time Remaining on My Windows 10? Check Below
Yes, this is because there is a way that you can use to do this by making changes to the registry on your computer. So, if you are among those looking for this, then you will get it in this post.
How Do I Turn On Battery Estimated Time on My Windows? Check Below to Get Detailed Answer
You can enable the battery Time Remaining on Windows 10 by making changes to the registry on your computer as said earlier. Luckily for you, the complete guide you need is in this post.
How to Enable the Battery Life Estimated Time Remaining in Windows 10
If you are among those looking for the steps on How to Enable Battery Life Time Remaining in Windows 10, you will get the complete guide below. As said earlier, this can be done by making changes to the Registry on your computer. Below, you will get the complete guide and it will be better to follow them properly to avoid making mistakes.
- To begin, right-click on the start button
- Next, click on Run
- Type “Regedit” and click ok or hit the enter button in the Run command window
- Navigate to Computer\HKEY_LOCAL_MACHINE\SYSTEM\CurrentControlSet\Control\Power on the Registry Editor Screen
- Next, you have to expand the power Entry
- Right-click on EnergyEstimation
- Select “NEW” and from the various options, select DWORD (32-bit) value
- Next, it is important for you to name the newly created DWORD as “EnergyEstimationEnabled”.
- Next, double-click on “EnergyEstimationEnabled” in the pop-up
- In the “Value Data” Type “1” and click “OK” or press the enter button
- Close the Registry Editor and once you are done, restart your computer
You should be able to see the remaining battery time when your computer restarts and this is when you hover your mouse cursor over the battery icon.
Note: It will be better to follow the steps properly to avoid making mistakes and also, they are easy. By changing the value data for “EnergyEstimationEnabled” you can at any time disable the reaming Battery time.
Check Out;
- 2 Means on How to Create a New User or Administrator on Windows 10 Without Logging In
- How to Fix the Facebook Gameroom App Installation Problem on Your Windows PC
- 4 Sure Ways on How to Stop or Disable Windows 10 Automatic Update
- How to Fix the “Task Manager Has been Disabled by Your Administrator” Issue in Windows 10