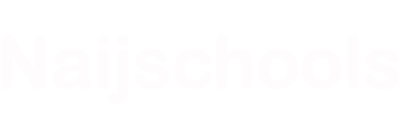If you are having problems with your Polystar TV’s Picture Quality then you are on the right track. This is because this guide will show you exactly How to Improve the Picture Quality of Your Polystar TV.
Different TVs have different building processes. Yeah, you cannot apply the same settings you use in assisting your LG TV to another kind of TV. Although the process is pretty much the same, the settings cannot be exactly the same.
Why You Want to Improve Picture Quality of Your Polystar TV
The major reason why people find means to improve their Polystar TV picture quality is that it’s still running with the store’s preset mode.Most TV sellers usually change the preset mode on a TV to match that of a store shelf to attract customers.
When such TVs are bought and taken home and placed in a room to start using without changing the preset it always ends up being bad. This is one of the major causes of discipline or poor picture quality on most Polystar TVs. That being said the first thing you need to do to get a good quality display is to change preset.
How to Change the Preset of Your Polystar TV
Changing the preset of your polystar TV is very easy all you need to do is access settings and you are good to go. Follow the below procedure to do that exactly:
- Get hold of your polystar TV remote Controller.
- Noe tap settings on your remote control.
- Scroll to where you have the picture and click on it.
- Select picture mode or preset and now change to whichever one suits you.
Once that is done you will improve the Picture Quality and about 80% of your Polystar TV display issues will be solved. if yours is not all then it is time to take a more drastic approach.
How to Improve the Picture of Your Polystar TV via its Advanced Settings
Now, a more drastic approach to Improve the Picture of Your Polystar TV is going to the advanced picture settings on it. This is so that You can personally adjust some of the preset features to look good. Follow the procedure below to do that:
- Press the settings button on your remote control again.
- Navigate to where you have the picture and select it.
- Select preset mode, once you are in picture mode you can now adjust all the individual settings for each preset mode.
- These settings include brightness contrast, sharpness, and more
So make sure to adjust the individual setting to the one that properly suits you as display preference varies. Here are some specif settings to adjust to on your Polyster Tv
- Contrast – 50
- Brightness – 50
- Colour – 50
- Sharpness – 50
- Colour temperature – Neutral
- Backlight – High
Check Out;
- How to Fix the Bad or Blurry Camera Quality on Your Mobile Phone Snapchat App
- How to Improve the Picture Quality of Your Hisense TV
- What’s a Better Video Streaming Device to Use; Roku or Firestick
- How to Improve the Quality of a Picture on Your LG TV
- How to Download the Latest High Quality Free Bollywood & Holywood Movies on FzMovies
- 9xRockers; Watch and Download Movies & TV Series for Free
- How to Put a Merry Christmas Picture on Facebook
- CybrHome; Download & Watch Free Movies & TV Series | Explore The Internet
- How to Improve the Picture Quality of Your Philips Smart TV
- How to Improve the Picture Quality of Your TCL TV