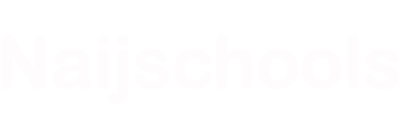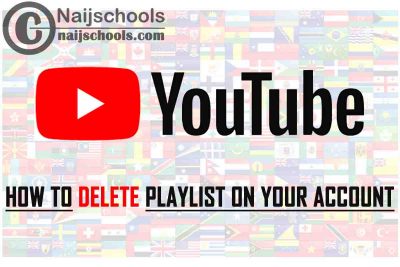It’s just as simple to build YouTube playlists as it is to delete them from your account. Removing a playlist from the site and your account is quick and straightforward if you decide you no longer want it. So, this post will show You How to Delete a Playlist on Your YouTube Account.
But keep in mind that once you remove a playlist, it’s gone forever. If you remove a playlist and then regret it, you’ll have to recreate it and manually upload all of your videos. Here’s in this piece how to delete a playlist on your computer or on your smartphone’s mobile app.
How to Delete Playlist on Your YouTube Account on Mobile Devices
Surely, what You will get here are the steps on How to Delete a Playlist on Your YouTube Account on Your mobile device and desktop. To delete the Playlist on your YouTube Account on Mobile Devices. Follow the simple steps given in this portion of the piece.
However, the Mobile Devices are divided into two parts based on Android and iOS. Hence. Let’s get into it…
Android.
To Delete a Playlist on Android. Follow the guidelines below;
- Launch the YouTube on your Browser or open the YouTube Mobile App.
- Select the Library tab.
- Under “Playlists,” tap the playlist you want to delete “subsection
- On the playlist, select More.
- Select Delete Playlist from the menu.
- DELETE is pressed.
IOS.
To Delete an Existing Playlist on IOS. Follow the steps below;
- Log in to your YouTube account first on the Browser or open the YouTube Mobile App.
- Select the Library tab.
- Under “Playlists,” tap the playlist you want to delete “subsection
- Select Delete.
- Choose DELETE.
How to Delete Playlist on Your YouTube Account on Desktop Devices
To delete an Existing Playlist on your YouTube Account on Desktop Devices. Adhere to the simple guidelines given in this section of the article. However, put in mind that the Desktop Devices are also divided into two parts like Mobile Devices but based on Windows and macOS. Hence. Let’s begin.
Windows.
To Delete a Playlist on Windows. Follow the steps below;
- Log in to your YouTube account first on the Browser or Desktop App.
- Click the three horizontally stacked lines in the upper left-hand corner of your screen to reveal a drop-down menu. Then select “Library.”
- Scroll down the Library page until you come to the section with the “Playlists” header.
- Below the photo of the first video in your playlist, click the “View full playlist” link.
- Click the three horizontal dots located in the upper-left of the page.
- Select “Delete playlist” from the menu.
MacOS.
To Delete an Existing Playlist on MacOS. Follow the guidelines below;
- Launch YouTube on your Browser or open the YouTube Desktop App.
- Then select LIBRARY.
- Then select PLAYLISTS.
- Click the playlist.
- Tap, the playlist’s name.
- Select, Edit.
- Next, click ⁝ [More]
- Once done, click Delete playlist.
- Lastly, click yes for confirmation to delete
How to Remove Videos from Your Watch Later Playlist
Rather of Deleting your Playlist from your YouTube account, You can also quickly add and remove videos from your watch later playlist. Follow the simple instructions below;
- Open YouTube on your Browser or launch the YouTube App on the Desktop App.
- Select the Library tab.
- Select the option to watch later.
- Next to the video you want to delete, tap More.
- From Watch Later, tap Remove.
Note: Your old playlist may continue to exist in viewers’ watch histories. And also after you delete a playlist, the playlist URL and title will no longer be visible or searchable in YouTube Analytics. Data connected with the playlist, such as Watch time, will still be part of broader reports, but won’t be ascribed to the deleted playlist.
Also, Check Out;
- How to Get Spotify on Your TCL Smart TV
- How to See Someone’s Hidden Friends List on Facebook
- 11 of The Best Sites to Download Android Mod APK Games & Apps
- How to Search for Someone on Facebook by Phone Number