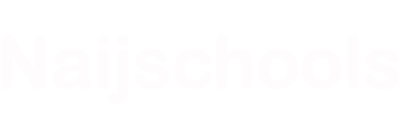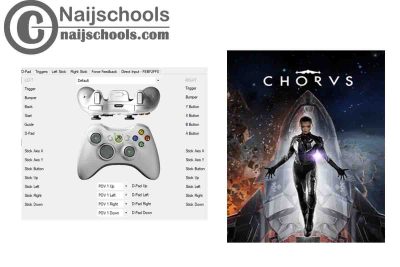A USB gamepad controller is necessary to play most games on a PC if you don’t want to play the game with the keyboard. But the controller might not function properly or at all without the right settings. The X360ce Settings for Chorus will help you set your gamepad controller to play this game.
Meanwhile, X360ce is an emulator that helps set gamepad controllers to play any type of PC game and the settings are easy to carry out. This content will tell you what you need to know about this game and how to download it. It would also bring the guide for the X360ce Settings Chorus.
What You Need to Know About Chorus
Chorus is a space combat action-adventure game and its initial release date is 3rd December 2021. Meanwhile, Its developers are Deep Silver, Fishlabs, Deep Silver Dambuster Studios and its publishers are Deep Silver and Koch Media. Also, Chorus is available for PlayStation 5/4, Xbox Series X/S, Xbox One, Google Stadia and Microsoft Windows.
System requirements for Chorus include 8 GB RAM memory, 36 GB Storage and Intel Iris Xe Graphics | GeForce GTX 750 | Radeon HD 7770 graphics. Moreover, for this game to play better on your PC, it should have up to 40 GB of available space.
How to Download Chorus
Currently, a lot of websites are available for downloading video games but you can get Chorus from the Steam store. Follow the steps below to download this game.
- Open the web browser on your PC
- Search for the Steam Store using the search icon
- Once seen visit the website
- Log in to your account if you already have an account or sign up for an account
- Using the search icon search for Chorus
- Click add to cart once seen
- Add up the required payment
- The game will be added to your library once you are done with the payment,
- From your library, you can now download Chorus
X360ce Settings for Chorus
The X360ce Settings Chorus is what you will get below and it can be easily done and you would not find the steps confusing. But you would first need to download the Xbox 360 Controller Emulator before you can begin the settings. Follow the steps below to carry out this process
- Open your web browser
- Visit x360ce.com
- Click on the x360ce 64 bit when the sites open
- Click the download icon to start downloading the emulator
- Connect your gamepad controller to your PC to begin the settings
- Open the emulator you downloaded
- Clicking the create icon when it appears along the dialogue box create a Xinput 1_3.dll
- Click “Search automatically for settings”
- Click the “Auto” icon to fill up the controller in order to prepare it for settings
- Carry out the settings
- Click all the buttons to confirm if they are working properly and when doing that look at the display on the screen
- Arrange them if they are not working properly using the controller option
- Click “Save”
- Close it and copy the X360ce file along with the other dll file created to the “file location” of Chorus it is done saving.
These are the steps you need for the X360ce Settings for Chorus and you can start playing this game with your gamepad controller once you are done with them.
Check Out;
- JETT: The Far Shore X360ce Settings for Any PC Gamepad Controller | CHECK NOW
- How to Use Netflix Party (Teleparty) to Watch Movies with Friends
- CB01 Website; Stream & Download Free HD Films/Movies Online at cb01.press
- Alan Wake Remastered X360ce Settings for Any PC Gamepad Controller | TESTED & WORKING