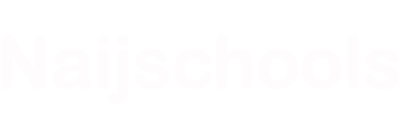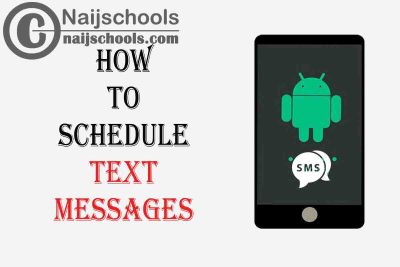Due to busy schedules, one normally forgets to send a message on time to another person, messages like happy birthday, business message and others. There is no need to worry about that anymore because it has been made possible on “How to Schedule Text Message on Your Android Device”. With this, you can send a message to one at a fixed time.
There are numerous reasons why people normally ask the question of How to Schedule Text Messages on Their Android Device. Let’s head over to see them!
Why Schedule Text Messages?
Have you ever forgotten to send a message to someone on a special occasion, such as their birthday or anniversary? Or, perhaps you’ve been in a situation where you needed to send an important message to someone at a specific time, but you were unable to do so because you were busy or unavailable.
Scheduling text messages can help you avoid such situations and ensure that your messages are sent at the right time, every time. In addition to saving you time and effort, scheduling text messages can also help you stay organized.
By scheduling messages in advance, you can plan ahead and ensure that you don’t forget to send important messages. This can be especially helpful if you have a busy schedule or if you have multiple messages to send at different times.
Scheduling Text Messages for Business Purposes
Scheduling text messages can be especially helpful for businesses that need to send messages to customers or clients at specific times.
For example, a restaurant might use scheduled messages to send daily specials to customers, or a retail store might use them to send out promotional offers. To ensure that your messages are effective, make sure that they’re relevant and targeted to your audience.
How to Schedule Text Messages on Android using the Default Messaging App
If you’re using an Android device, you can easily schedule text messages using the default messaging app. Here’s how to do it:
- Open the messaging app on your Android device.
- Compose a new message by tapping on the “New Message” icon.
- Enter the recipient’s phone number or select a contact from your contacts list.
- Type your message as you normally would.
- Tap and hold the send button (the arrow icon) until the “Schedule message” option appears.
- Select the date and time you want the message to be sent.
- Tap “Save” to schedule the message.
That’s it! Your message will be sent at the date and time you specified.
How to Schedule a Text Message on Samsung Smartphones
If your smartphone is a Samsung device, then you can use the normal pre-installed Samsung SMS app to schedule text messages. You can do that by following the steps below
- On your mobile device, open the Samsung SMS app to begin
- Select the contact you would like to send the message to
- Write the message you would like to send
- On the top right of the screen, you will see a menu and it is in the form of three-line or three dots
- Select the date and time that you want the message to be sent
- Normally beside the text, you will see the send button, but in this case, the button will change to a send Icon, tap the icon.
Alternative Apps for Scheduling Text Messages on Android
While the default messaging app on Android devices is a great option for scheduling text messages, there are also several third-party apps available that offer additional features and customization options. Here are some popular alternatives:
- Textra: This messaging app offers a lot of customization options, including the ability to schedule messages. You can choose from a variety of scheduling options, including specific dates and times, or you can choose to send messages at specific intervals (e.g. every day, every week, etc.).
- Pulse SMS: In addition to scheduling messages, this app also offers the ability to send and receive messages from your computer, tablet, or other devices.
- SMS Scheduler: This simple app allows you to schedule text messages quickly and easily. It also offers the ability to repeat messages at specific intervals.
How to Send Schedule Text Messages on Your Android Device Using Third-Party Apps
On the google play store, there are a lot of third-party apps available to download to allow you to send a scheduled text message. These are the steps needed to use those apps
- Have an internet connection
- Visit the google play store
- Using the search icon search for the scheduled text message
- You will see the different apps, click on the one you would like to download
- Click the install button to start downloading the app
- Once you are done downloading the app, open it
- Compose your text message
- Click the menu button
- To schedule your message, select the schedule option
Always read the review of the app and also the description of the app, before proceeding to download it. The message is not encrypted when you are using the third-party app as the developer might get access to your message.
You can also use Google assistance to send scheduled messages. But note it will only remind you when it is time to send the message. Yes, it can’t send the text for use. Using the Calendar app is another alternative to creating a new event for the time you wish to send the message. To do that, write the message on the event note and set a reminder. When it is time to send the message copy and paste the message into a new text message.
How to Schedule Text Messages in Google’s Message App
Scheduling text messages on Android phones for non-Samsung phone users can be done using the Google message app. You can do that using the steps below
- Open the google message app
- Select the contact you would like to send the message to
- Compose the message you would like to send
- In order to open the text details menu long-press the send button, when you are ready to set the delivery time
- Tap “Select date and Time” to pick a specific time
- Set the time and date you want the message to be sent
- To confirm the delivery time, click save
Before you can carry out these processes, you will need to make sure that the latest version of Google message is already installed on your mobile device.
Best Practices for Scheduling Text Messages
While scheduling text messages can be a great way to save time and stay organized, there are a few best practices you should keep in mind to ensure that your messages are sent and received successfully:
- Double-check the date and time: Before scheduling a message, make sure you double-check the date and time to ensure that it’s correct. This will help you avoid sending messages at the wrong time or on the wrong day.
- Test the app: If you’re using a third-party app to schedule messages, make sure you test it out before relying on it for important messages. Send a test message to yourself or a friend to ensure that it’s working correctly.
- Don’t overload your recipients: While scheduling messages can be a great way to stay organized, it’s important not to overload your recipients with too many messages. Make sure you’re only sending messages that are important and necessary.
Tips to Stay Organized with Scheduled Text Messages
In addition to scheduling messages, there are a few other tips you can follow to stay organized and avoid forgetting important messages:
- Use reminders: If you have trouble remembering to schedule messages, set reminders on your phone or calendar to help you stay on track.
- Create templates: If you often send similar messages (e.g. “Happy Birthday!”), create templates that you can quickly and easily customize as needed.
- Prioritize messages: If you have a lot of messages to send, prioritize them based on their importance and schedule them accordingly.
Common Problems and How to Troubleshoot Them
While scheduling text messages on Android is generally a straightforward process, there are a few common problems that you may encounter. Here are some troubleshooting tips:
- Message not sent: If a scheduled message fails to send, make sure that you have a strong network connection and that your phone is turned on. You may also want to try rescheduling the message for a later time.
- Message sent at the wrong time: If a message is sent at the wrong time, double-check the date and time settings to ensure that they’re correct. You may also want to try restarting your phone or updating the messaging app.
- Message not received: If a scheduled message is not received by the recipient, make sure that their phone number is correct and that they have a strong network connection. You may also want to try sending the message again at a later time.
Security and Privacy Considerations when Scheduling Text Messages
When scheduling text messages, it’s important to keep security and privacy in mind. Make sure that you’re only sending messages to people who have given you permission to do so, and avoid sending sensitive or confidential information over text messages.
Additionally, make sure that you’re using a secure messaging app to protect your messages from unauthorized access.
Conclusion: Why Scheduling Text Messages is a Game-Changer for Your Productivity
Scheduling text messages can be a game-changer for your productivity, helping you save time and stay organized. Whether you’re using the default messaging app on your Android device or a third-party app, make sure to follow best practices to ensure that your messages are sent and received successfully.
By keeping security and privacy in mind, you can use scheduled messages to communicate effectively with your friends, family, or customers, and stay on top of your personal and professional obligations. So, why wait? Start scheduling your messages today and take your productivity to the next level!
Also, Check Out;
- How to Recover/Restore/Undelete Your Deleted WhatsApp Group
- How to Get the YouTube App on Your Samsung Galaxy Smart Watch
- Check How to Restore & View WhatsApp Messenger Chats that the Sender Has Deleted
- How to Restore WhatsApp Chats from Google Drive Backup on an iPhone